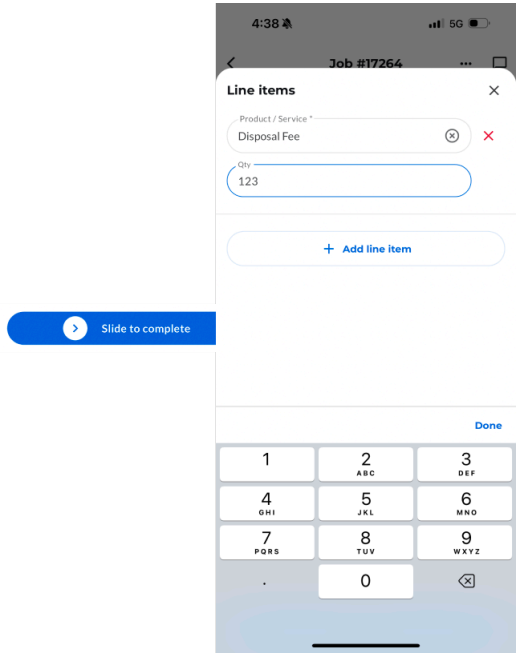Operator User Guide
An overview of the entire IronSight App for workers out in the field completing jobs that have been assigned to them.
After Setting up the IronSight App, this guide will walk you through all the ways you may use the app.
Table of Contents
- Going on Duty
- Starting and Completing Jobs
- Line Items
- Notifications and Alerts
- Using IronSight Outside of Cell Service
- Going Off Duty and Logging Out
Going on Duty
- Log In to IronSight
- Tap the blue Go on duty button
- Tap on your resource for the day
- Preview jobs assigned and tap on them to open them
- By default, overdue jobs will appear on top, followed by today's jobs
- Tap on the back arrow at the top to see all job groups
- Pull down on the screen to refresh the jobs list
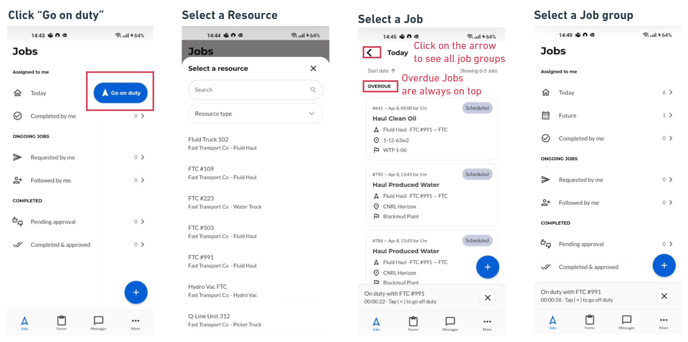
Starting and Completing Jobs
When you have a job to complete, you will see it in your jobs list. Follow these steps to start and complete a job:
- Tap on a job to open it
- Review job details by scrolling through the page top to bottom
- When ready, tap the blue Start button near the top of the job page
- Now you can minimize the app, and proceed with completing the work outside your mobile device
- Reopen the app to do any of the following:
- Add a comment on the job by scrolling to the Activity section at the bottom and tapping + comment
- Review location details by tapping the blue arrow icon beside the location(s) in the job
- Pause the job if taking a long break, or will resume at another time.
- Edit details about the job
- Add attachments to the job
- Photos or Files: scroll to the attachments section then tap the add photo/file button
- Optional Forms: scroll to the attachments section then tap the form icon to search forms
- Complete a required job form (if applicable) by tapping the blue Fill out Form button near the top of the job
- When the job is complete, slide the Complete button to complete the job.
Line Items
Add applicable line items to the job and specify quantities. If the desired line item is not in the drop-down menu, you may create a new one by simply typing it in.
If no line items need to be added, simply hit the “x” on the top right-hand corner. You may add line items at any point until the job has been submitted for approval.
Notifications and Alerts
You can expect notifications for the following actions on jobs assigned to your resource:
|
.png?quality=high&width=335&height=763&name=MicrosoftTeams-image%20(24).png)
|
Using IronSight outside of Cell Service
IronSight will work in and out of cell service. Here are some details about how that works, and how you can ensure your job information saves properly. Here are some do's and don'ts:
| Do's | Dont's |
|
|
Going Off Duty and Logging Out
When you have finished your work day, you can go off duty to stop the location tracking.
- Complete or pause all jobs you are active on
- At the bottom of the screen tap X to go off duty
- To log out, tap the More icon at the bottom right side of the screen
- Log out
- If Logout is greyed out, you may still be on an active job or "on duty" in your resource and must complete/pause a job and go off duty before you can log out.
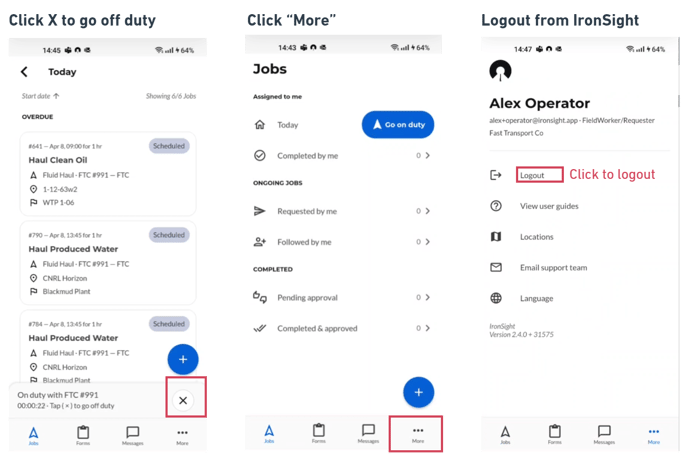
Frequently Asked Questions
1. What to do when data is not loading in areas with poor service?
When working in areas with poor cell service, you may experience issues such as jobs loading indefinitely and delays in form submissions that do not sync right away. This behavior is expected in low-service zones. To resolve these issues, drivers should follow these steps:
- Start their shift by going on duty in IronSight while connected to the internet (e.g., at home or in the shop).
- Check their jobs list to ensure all data has fully loaded before heading into the field.
- Minimize the app throughout the day instead of closing it.
To minimize the app:
- For Android: Tap the circle button at the bottom of the screen or lock the phone. To return to the app, click the ||| to view all open apps, and IronSight will be available there.
- For Apple: Press the home button or lock the home screen. To reopen the app, swipe up from the bottom of the screen, and IronSight will appear under open apps. Minimizing the app allows drivers to continue working on pre-loaded jobs, and any changes made that can’t sync immediately will automatically sync when they regain better service.
2. What happens to changes that aren't synced?
Changes that are not synced will automatically update to the cloud when drivers enter an area with better service, at which point the sync banner will disappear. If drivers are in the habit of fully closing the app, they may encounter issues where data gets stuck and doesn't sync. Following the steps outlined previously will help improve this situation. For additional details on how the app functions offline, please refer to the guide on 'Offline Capabilities.'