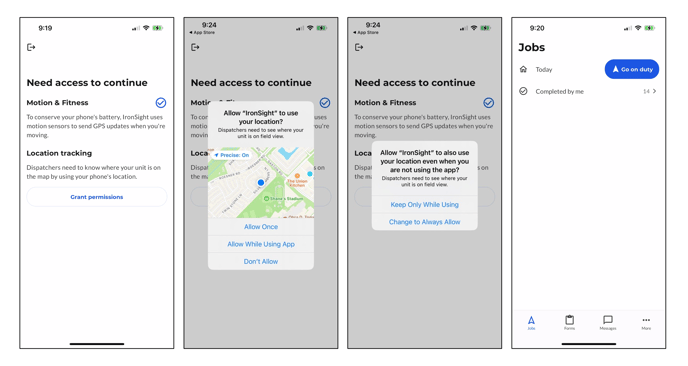Setting up the IronSight app
Downloading the app, logging in for the first time and setting permissions
Step 1: Download & Create Password
- Download the IronSight app from Google Play Store or Apple App Store
- Check your email for a 'Welcome to IronSight email' that was sent when your account was created for you
- If not in your inbox, check your spam/junk folders
- From the 'Welcome to IronSight' email, click Set My Password
- Create the password and repeat, then Save
- Watch for a success message and checkmark to appear.
- Close the browser screen.
-
- Open the IronSight App on your mobile device
- Allow the app to send you notifications
- Log In with the your email address and the password you just set up
New users cannot create their own profiles. An admin from the company you work for must add you as a user before you will be able to log in.
Step 2: Set Permissions
- Motion & Fitness Permission: Allow. To reduce battery usage, the app stops tracking when you are not moving for long periods of time.
- Location Tracking Permission: Always Allow. Location tracking allows your dispatcher to see your progress on the job, the company to report on the distance travelled or exact routes taken. Always allow permissions mean that even when the app is minimized to the background as you complete the job, the location is still able to track. Once you go "off duty" for the day, tracking stops until you return the next workday.
- Use Precise Location: On - see more about this here
- Notifications On: Allow. As you work throughout the day, job updates, messages or new jobs may come your way and we update you with notifications. Allow these so you don't miss any important updates!
- Allow Photo/Media Permission: If a job requires a photo or upload be added, your device will ask for permission to access the media files. You can select yes and it will only access the file you choose to upload.
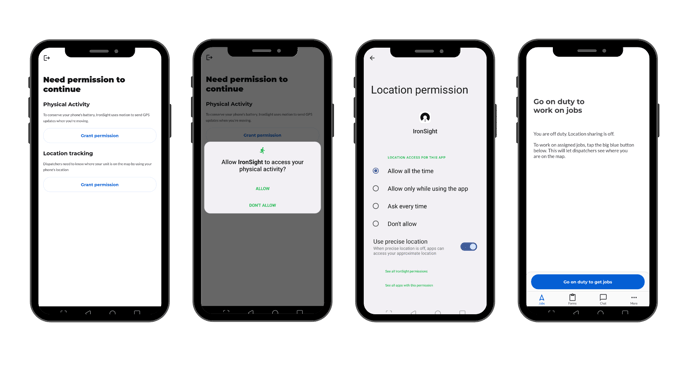
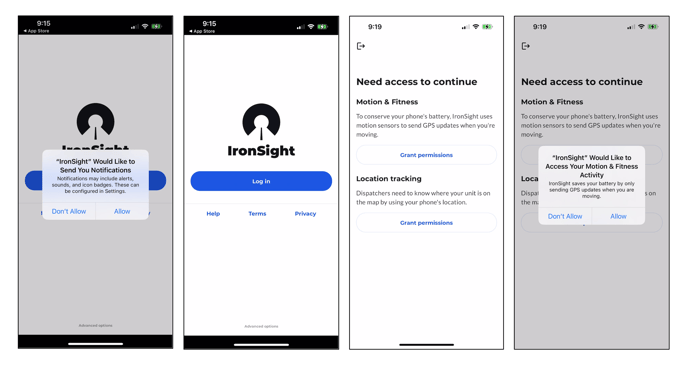
Need More Support?
Email: support@ironsight.app